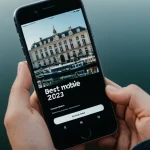L’organisation de vos données sur votre ordinateur peut parfois ressembler à un véritable casse-tête. Mais ne vous inquiétez pas, nous sommes là pour vous aider à naviguer dans ce dédale technologique. Aujourd’hui, nous allons parler de la façon d’attribuer la lettre E à une partition. Oui, vous avez bien lu. C’est un défi que de nombreux utilisateurs de Windows rencontrent et nous sommes là pour vous guider à travers chaque étape.
Pourquoi attribuer la lettre E à une partition ?
Avant de plonger dans le vif du sujet, il est important de comprendre pourquoi vous voudriez attribuer la lettre E à une partition de votre disque dur ou de votre disque SSD. L’ordinateur utilise les lettres de l’alphabet pour identifier les différentes partitions et les lecteurs connectés. Par défaut, le système attribue la lettre C au disque sur lequel Windows est installé. Les lettres suivantes sont généralement attribuées aux autres partitions et lecteurs de manière automatique.
Lire également : Mac fonctionnant au ralenti : identifier et résoudre le problème
Cependant, il peut arriver que vous souhaitiez attribuer une lettre spécifique à une partition pour une raison ou une autre. Par exemple, vous pouvez vouloir attribuer la lettre E à une partition pour l’aligner avec une certaine organisation que vous avez mise en place. Peut-être que vous avez un disque externe que vous voulez toujours voir apparaître avec la même lettre dans l’explorateur de fichiers. Quelle que soit la raison, il est possible de le faire dans Windows, même si cela peut sembler un peu déroutant au départ.
Comment changer la lettre d’un lecteur dans Windows ?
Modifier la lettre d’un lecteur dans Windows est un processus relativement simple, bien qu’il nécessite quelques étapes précises. Commençons par le commencement.
A lire également : Résoudre le problème GraphQL sous Windows 11 : guide et astuces
Étape 1 : Ouvrir la gestion des disques
La première étape consiste à ouvrir le gestionnaire de disques de Windows. Pour ce faire, cliquez avec le bouton droit sur le bouton Démarrer et sélectionnez "Gestion des disques".
Étape 2 : Choisir la partition
Une fois que vous avez ouvert la gestion des disques, vous verrez une liste de tous vos disques et partitions. Localisez la partition à laquelle vous voulez attribuer la lettre E.
Étape 3 : Changer la lettre du lecteur
Cliquez avec le bouton droit sur la partition que vous avez choisie et sélectionnez "Changer la lettre du lecteur et les chemins d’accès". Une nouvelle fenêtre s’ouvrira. Cliquez sur "Modifier", puis sélectionnez la lettre E dans le menu déroulant. Cliquez sur "OK" pour confirmer le changement.
Que faire si la lettre E n’est pas disponible ?
Il peut arriver que la lettre E ne soit pas disponible lorsque vous essayez de changer la lettre d’un lecteur. C’est un problème qui peut être assez frustrant, mais ne vous inquiétez pas, il existe des solutions.
La raison la plus courante pour laquelle une lettre de lecteur n’est pas disponible est qu’elle est déjà utilisée par un autre lecteur ou une autre partition. Dans ce cas, vous pouvez changer la lettre de ce lecteur pour libérer la lettre E.
Si cela ne fonctionne pas, il est possible que la lettre E soit réservée par le système pour une raison quelconque. Dans ce cas, il peut être un peu plus compliqué de libérer la lettre, mais c’est toujours possible avec quelques manipulations supplémentaires.
Comment récupérer des données d’une partition ?
Même en étant prudent, il peut arriver que vous perdiez des données lors de la manipulation de vos partitions. Que vous ayez supprimé des fichiers par erreur, que votre disque dur ait été endommagé ou que vous ayez été victime d’un virus, il est souvent possible de récupérer vos données perdues.
Il existe de nombreux outils de récupération de données disponibles, à la fois gratuits et payants. Certains sont plus faciles à utiliser que d’autres, mais tous peuvent vous aider à récupérer vos précieuses données.
Il est important de noter que vous devez arrêter d’utiliser le disque ou la partition immédiatement après avoir réalisé que vous avez perdu des données. Plus vous continuez à utiliser le disque, plus vous risquez d’écraser les données que vous essayez de récupérer.
Régler le problème avec un disque USB
La plupart des gens ont eu à traiter avec un disque USB récalcitrant à un moment ou à un autre. Parfois, Windows ne reconnaît pas correctement le disque, ou vous recevez un message d’erreur indiquant que le disque n’est pas formaté. Dans ces cas, vous devrez peut-être attribuer une lettre de lecteur au disque USB pour résoudre le problème.
La procédure pour attribuer une lettre de lecteur à un disque USB est la même que celle que nous avons décrite plus haut pour les partitions internes. Il suffit d’ouvrir la gestion des disques, de localiser le disque USB, de cliquer avec le bouton droit sur sa partition et de choisir "Changer la lettre du lecteur et les chemins d’accès".
La gestion des partitions et des lettres de lecteurs peut sembler compliquée, mais une fois que vous avez compris le processus, elle devient beaucoup plus gérable. Tout comme vous organisez vos papiers et vos fichiers dans la vie réelle, l’organisation de vos données sur votre ordinateur peut rendre votre vie numérique beaucoup plus facile et plus efficace.
Les meilleurs outils pour la gestion des partitions
La gestion des partitions peut sembler intimidante, mais il existe de nombreux outils qui peuvent vous aider à résoudre le problème. Ces outils vous permettent de créer, de supprimer, de redimensionner, de fusionner et d’attribuer des lettres aux partitions de manière simple et intuitive.
Minitool Partition Wizard est l’un des logiciels les plus populaires dans ce domaine. Il est facile à utiliser et offre un large éventail de fonctionnalités. Vous pouvez par exemple changer la lettre d’un lecteur, déplacer ou redimensionner une partition sans perdre de données, convertir un système de fichiers ou récupérer une partition perdue.
Partition Recovery est un autre outil utile, particulièrement approprié pour la récupération des données. Si vous avez perdu des données en raison d’une suppression accidentelle, d’un formatage de disque, d’une attaque de virus ou d’une panne de système, Partition Recovery peut vous aider à récupérer les données importantes.
Il est important de noter que ces outils, comme tout logiciel manipulant des partitions et des données disque, doivent être utilisés avec prudence. Avant de commencer, veillez à sauvegarder vos données importantes pour éviter toute perte accidentelle.
Faire face à des erreurs de disque externe et clé USB
Parfois, le problème ne vient pas d’une partition interne de votre disque dur, mais d’un disque externe ou d’une clé USB. Ces périphériques peuvent également présenter des problèmes liés aux lettres de lecteur et aux systèmes de fichiers, rendant l’accès à vos données difficile.
La première étape pour résoudre ce problème est de vérifier la connexion de votre disque externe ou clé USB. Assurez-vous que le périphérique est correctement branché et que le système d’exploitation Windows le reconnaît. Si ce n’est pas le cas, essayez de brancher le périphérique sur un autre port USB ou sur un autre ordinateur pour vérifier si le problème persiste.
Si Windows reconnaît le périphérique, mais que vous ne pouvez toujours pas accéder à vos données, il est possible que le système de fichiers soit corrompu ou que la lettre du lecteur soit en conflit avec une autre partition. Dans ce cas, vous pouvez utiliser les outils de gestion des disques pour assigner une nouvelle lettre au lecteur ou essayer de réparer le système de fichiers avec un outil de récupération de données comme Data Recovery.
Enfin, si le disque externe ou la clé USB est endommagé, vous devrez peut-être envisager de le remplacer. Cependant, avant de le faire, utilisez un outil de récupération de données pour essayer de récupérer autant de données que possible.
Conclusion
La gestion des partitions et des lettres de lecteurs est une partie essentielle de l’organisation de vos données sur votre ordinateur. Que vous ayez besoin d’attribuer la lettre E à une partition, de gérer un disque externe récalcitrant ou de récupérer des données perdues, il existe des outils et des techniques résoudront votre problème.
Cet article vous a montré comment naviguer dans la gestion des disques de Windows, comment utiliser des outils de partitionnement comme Minitool Partition Wizard et Partition Recovery, et comment gérer les erreurs de disque externe et de clé USB. Avec ces outils en main, vous serez prêt à faire face à l’impossible et à maîtriser vos données comme un pro.
N’oubliez pas que la clé pour gérer efficacement vos partitions et vos lettres de lecteurs est une bonne organisation et une sauvegarde régulière de vos données. Ainsi, même si vous rencontrez un problème, vous pourrez récupérer vos précieuses informations et continuer à travailler sans interruption.